
How do I convert a high-resolution PDF file to a smaller-sized JPG? We demonstrate various methods for converting your PDF to JPG, including using Adobe Acrobat Pro, computer functions, and online tools.
You may have come across the following issue: You have a PDF document that you want to use as a preview image on your website or simply display on your smartphone. To reduce the loading time of your website, instead of uploading high-resolution PDFs, use a reduced file format such as JPG (JPEG). We demonstrate how to convert a PDF to a JPG.
Adobe Reader can convert PDF files to JPG files
Almost every computer has the free Adobe Reader installed. It does not allow you to directly export a PDF to JPG, but you can get there by taking a minor detour. The magic word in this context is “clipboard” or “screenshot.”
Taking a screenshot

Here’s how to do it: Select Edit > Take a Snapshot. The mouse pointer then transforms into a crosshair, allowing you to drag a rectangle around the area you want to copy. When you release the mouse button, the area inside the rectangle is colored and copied to the clipboard. You can either print or edit the selected area in another program.
The default setting for screenshot resolution in Acrobat Reader is 72 dpi.
To print, select Print from the context menu. Use another application, such as Adobe Photoshop, Adobe InDesign, or Microsoft Word, to extend the use of the screenshot or convert it to JPG.
Using Photoshop for conversion
In this example, we will use Photoshop to convert the PDF to JPG. Make a new file in your image editing program and select Clipboard from the Presets menu. This instructs Photoshop to use the clipboard dimensions at 72 dpi automatically. If you require a high-resolution JPG, set the resolution to 300 dpi. Click Paste or press Ctrl+V to insert the data into the new file. Then save the file in JPEG or JPEG 2000 format, and you’re done! There you have it, your JPG.
JPG vs. JPEG 2000: JPG is a popular image format. To achieve a high level of compatibility, the data is downsampled. JPEG 2000 images have a higher compression rate, but they are only supported by a few programs, so they are used less frequently.
Image resolution during Acrobat Reader export
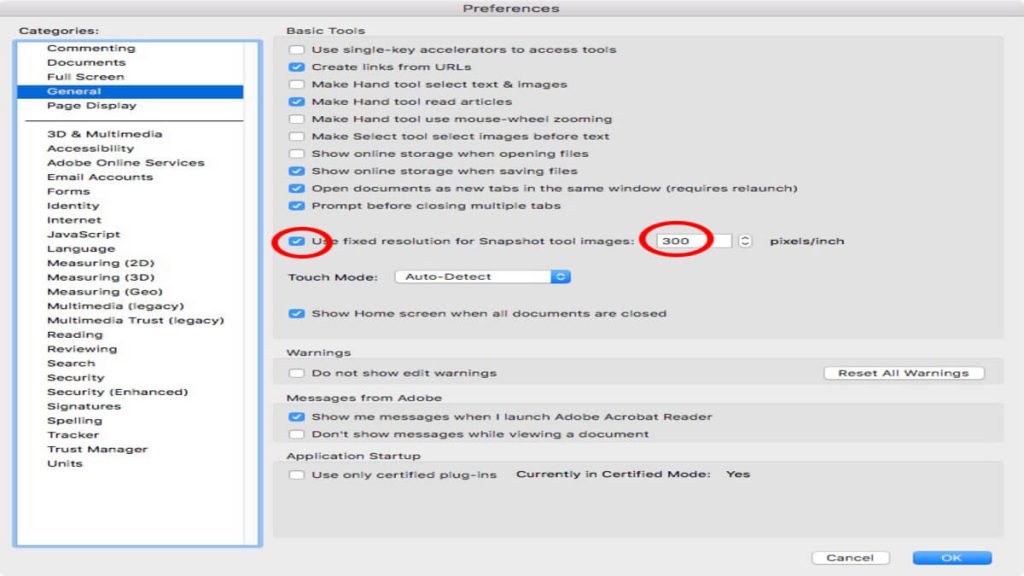
In Adobe Acrobat Reader, you can also change the screenshot settings. The standard resolution of 72 dpi frequently provides insufficient quality, particularly when working with text but also image data. If you require a higher resolution, navigate to the General section of Adobe Acrobat Reader’s Preferences and select Use fixed resolution for Snapshot tool images, then enter the required resolution, such as 300 dpi.
Important: When pasting the screenshot into Photoshop, make sure to set the new file's resolution to 300 dpi. Otherwise, Photoshop's default values (usually 72 dpi) will be downsampled again.
When inserting a screenshot into Word or InDesign, the Adobe Acrobat Reader predefined values are preserved. However, when converting to JPG, you can change or, ideally, reduce the resolution again.
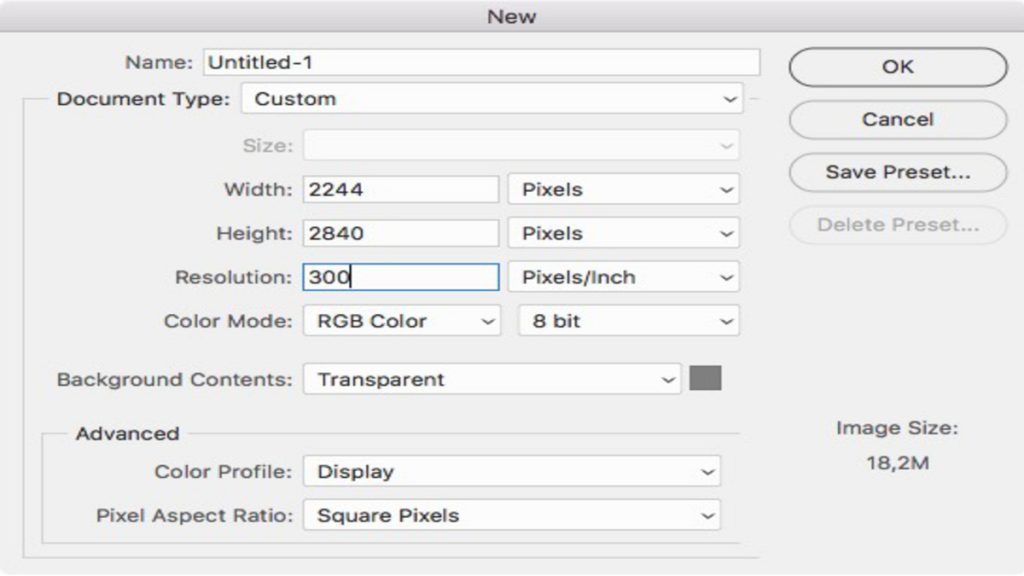
Adobe Acrobat JPG export
If you have the full version of Adobe Acrobat installed on your computer, you can convert directly to JPEG format in a matter of seconds – without using the clipboard or another application program. Another advantage is the ability to customize the options for exporting PDF to JPG.
To do so, open the PDF and select File → Export To… → Image → JPEG or JPEG2000. Alternatively, go to Tools and select Export PDF. Click Image in the list of file formats and select JPEG or JPEG 2000. You can change the conversion settings by clicking the gear icon next to the file format you want to convert. If you used the first method via the menu, you will find the same settings in the Export dialog under Settings.
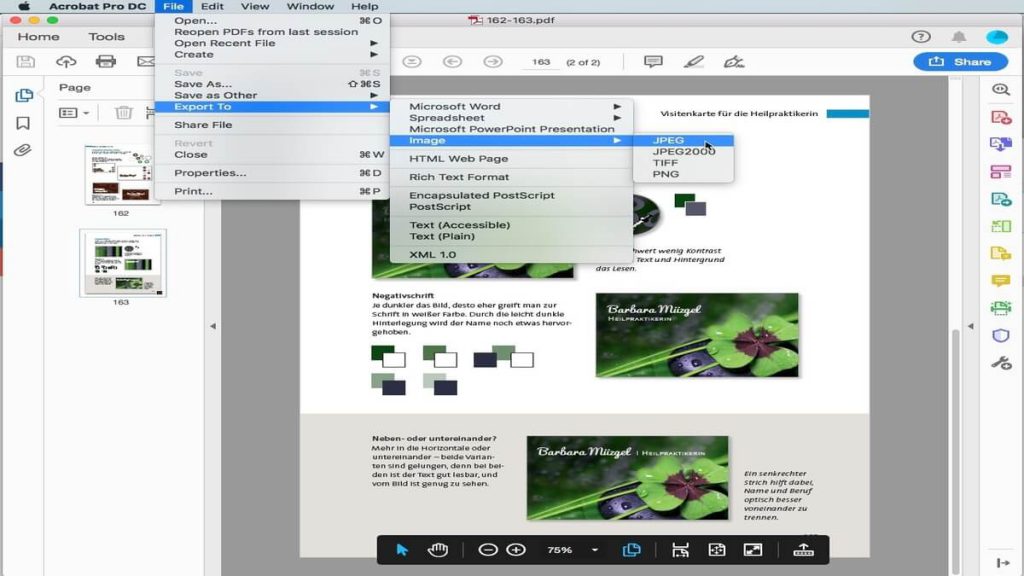
Defining JPG export options
In the Settings dialog box, when saving a JPG, you can specify the File Settings, Color Management, and Conversion.
Compression settings can be set to Grayscale or Color. The smaller the file size, the lower the quality. The Format option only affects the web display. When the image has finished downloading, select Baseline to display it. In most cases, this is the best option.
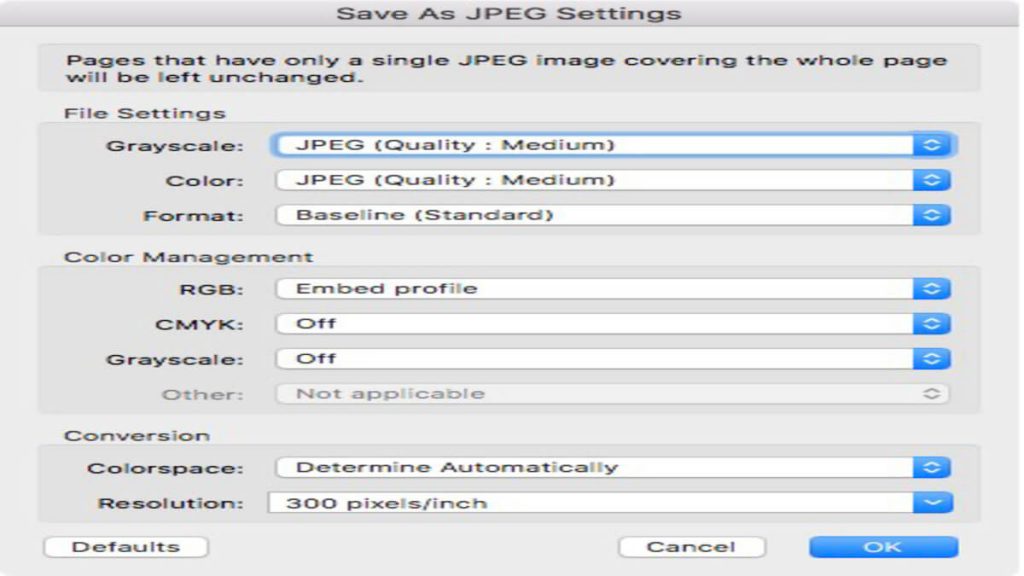
When working with ICC color profiles, Color Management allows you to specify the settings. If you use the Export All Images command to export the JPEGs, the display of your images may differ from the PDF. This could be because a profile was embedded in the PDF but not in the individual image data you exported.
You can specify the Colorspace and Resolution under Conversion. Choose Colorspace: Grayscale to convert your image data to grayscale. The Resolution option allows you to specify the quality and thus the size of the JPG. It’s worth noting that the resolution is entered in pixels per centimeter here, which is unusual.
A quick reminder: 1 cm = 2.54 inchSo, for 150 dpi, choose 59.06 pixels/cm from the list, and for 300 dpi, choose 118.11 pixels/cm.
Extraction of multiple or single images from a PDF
It is simple to extract only the images from a PDF and export them to JPEG format. Enable the Export All Images checkbox by clicking Tools → Export PDF → Image. This command converts only the images contained in the PDF, not the pages of the PDF.
Do you only require one image? If you have the full version, this is also a piece of cake. Select the image in question with the Text and Image Selection Tool, then select Edit Image from the context menu. The image is opened in your preferred image editing software, such as Adobe Photoshop. Save it as a JPEG now. Done!
Did you know that? In Adobe Acrobat's Preferences dialog, in the Content Editing category, under Image Editor, you can specify the preferred image editor used to open the image.
Using screenshot functions, convert PDF to JPG
If you don’t want to use Adobe but still need your PDF page as a JPEG, you can use your system’s built-in screenshot functions or third-party tools like Snagit, Snipping Tool Plus, or Greenshot. The resolution and other options are typically limited and dependent on the tool used to capture the screenshot.
Using Windows to Take Screenshots
Simply open the desired PDF file and press the Print key on your keyboard to capture the entire screen content. In Windows, press Print + Alt to take a screenshot of the currently active window. Windows automatically copies the screenshot to the clipboard, which you can then paste into another program by pressing Ctrl+V. Snagit and other similar programs operate similarly. You can also save the screenshot as a JPG there.
For the Mac, there is a screenshot function
To take a screenshot of a specific area on your Mac, use the shortcut Shift+Cmd+4. Shift+Cmd+3 to capture the entire screen’s content.
Next, launch Mac’s built-in Preview application. Normally, the program recognizes data from the clipboard automatically. To quickly get a new file containing the screenshot from Acrobat, click File → New from Clipboard or press Cmd+N. You can also open another screenshot by clicking Open. Save your screenshot by clicking Export and selecting JPEG or JPEG 2000 as the file type.
Conversion via the internet
You can also use third-party web-based conversion tools. All free converters, such as LightPDF and PDFtoimage, take a similar approach: The user selects the desired command from the provider’s website, in this case, the conversion from PDF to JPEG, and then uploads the PDF to the website, where the JPEG file(s) are returned either automatically or after downloading.
It’s worthwhile to compare providers because most don’t offer a wide range of configuration options. Furthermore, the quality and resolution of some of the exported JPGs vary significantly. As a result, select the tool based on how you intend to use the image in the future. We took a closer look at a few of the tools:
fileproinfo
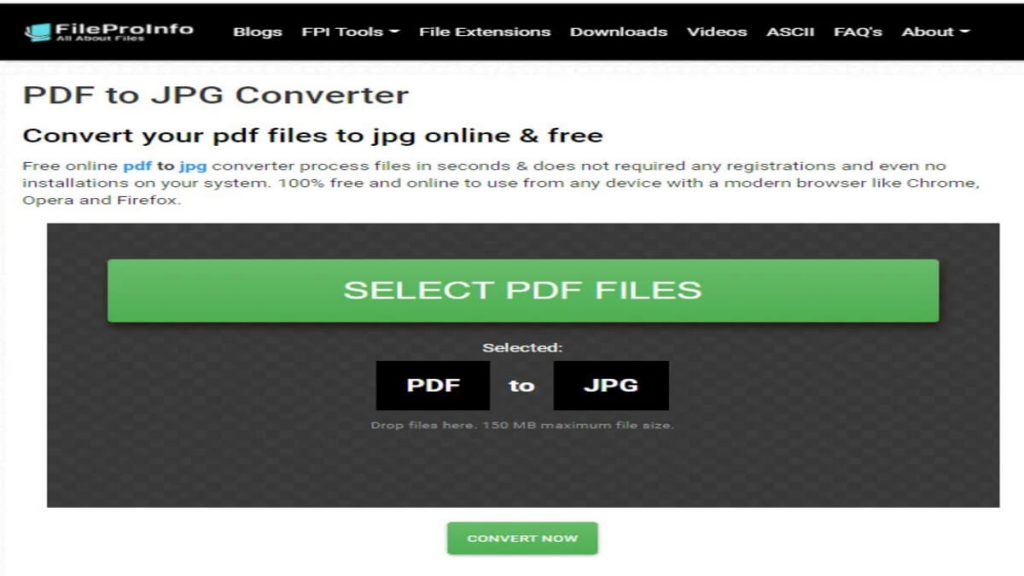
How to convert PDF to JPG: follow these 4 steps to convert Pdf to JPG online free on fileproinfo.com
- Upload a PDF file (s)
Choose files from your computer, Google Drive, Dropbox, a URL, or by dragging them onto the page. - Click the “Convert PDF File Now” button
- Click the “Download Now” button
Allow the file to convert, and then download your jpg file. - By clicking “Click to View Online,” you can also open the converted file in our free online viewer.
lightPDF
To use lightPDF, go to the homepage and select the PDF to JPG option. In the next window, click the plus sign to select a file and then select the PDF you want to convert. After the file is uploaded, the conversion process begins automatically. Then, click the download arrow to begin saving the new JPEG to your computer. There are no ways to influence the conversion process, as there are many other online services. LightPDF, for example, converts at a resolution of 100 dpi. Generally, multiple PDFs can be converted at the same time.
Convertio
Convertio, an online provider, has similar results. This application can directly access files from Dropbox or Google Drive. Upload your PDF to the Convertio server, select the format to be converted, and then click Convert. Other image formats, in addition to JPG, are available, such as SVG, GIF, and PSD. To save the new JPEGs to your computer, click Download. Convertio has no configuration options. The resolution is double that of LightPDF at 200 dpi. As a result, you get much better quality but also significantly more data.
online2pdf
When we compare the two tools to our third provider, we see even more differences: The online2pdf platform appears to be a little out of date, but it does the job well and has some advantages over LightPDF and Convertio. Following the upload of the file, the converter allows you to select the desired target format. You can also rotate, split, or unlock the file. By clicking Compression, you can change the quality, resolution, and color mode before the service begins converting PDF to JPG. We check the file size and quality after the download and are pleased with both: The file size is smaller and the quality is better than with Convertio.
Other service providers
Other online tools for quickly converting PDF to JPG include:
ilovePDF converts at 150 dpi; Smallpdf converts PDF to JPG at 300 dpi and allows you to convert entire pages or just the images in the PDF to JPEG. Furthermore, the user can generate and send to the recipient a download link for the file. Smallpdf also specifies that the data will be deleted from the server one hour after it is uploaded. Many other providers do not provide any information about how their customers’ data is handled.
Conclusion: It is worthwhile to compare the providers
Adobe Acrobat users can easily convert entire pages, multiple or single images from PDF to JPG. However, you can get there by taking minor detours if you don’t have the full version of Adobe Acrobat. Whether you use the free Acrobat Reader in conjunction with Photoshop, Word, or InDesign, or prefer your system’s on-board screenshot functions, it should be determined by how you intend to use the final JPGs. If data theft is not a concern, web-based tools such as Online2PDF can help you solve your problem quickly. It is worthwhile to compare the providers because, depending on the conversion tool, the setting options are either non-existent or extremely limited.


